もしメールが迷惑メールフォルダに入っていたら
メルマガを迷惑メールフォルダに入れない方法
「爆当て!!1点予想数字」や定期的にお届けしている予想数字などを受け取るために必ず設定をお願いいたします。
もし、メールが迷惑メールフォルダに入っていたら今後迷惑メールに入ってしまわないように、設定をする必要があります。
数クリックで完了する設定ですので、今後メールが迷惑メールフォルダに入ってしまわないように、設定を行ってください。
正しくメールが届くように、「迷惑メールでない」ボタンをクリックした後に振り分け設定も必ず行いましょう。
目次
メールの振り分けとは?
メールの振り分けとは、指定したメールを管理しやすくフォルダ分けすることです。
大切なメールの保管や、送信先ごとにフォルダを分けることで、メールを管理しやすくなります。
まずはこちらから「迷惑メールではない」という報告をしましょう。
Yahoo!メールで「迷惑メールではない」報告をする
メールが迷惑メールフォルダに入ってしまっていたら、メールを選択し、メニュー上部にある「迷惑メールではない」をクリックしてください。
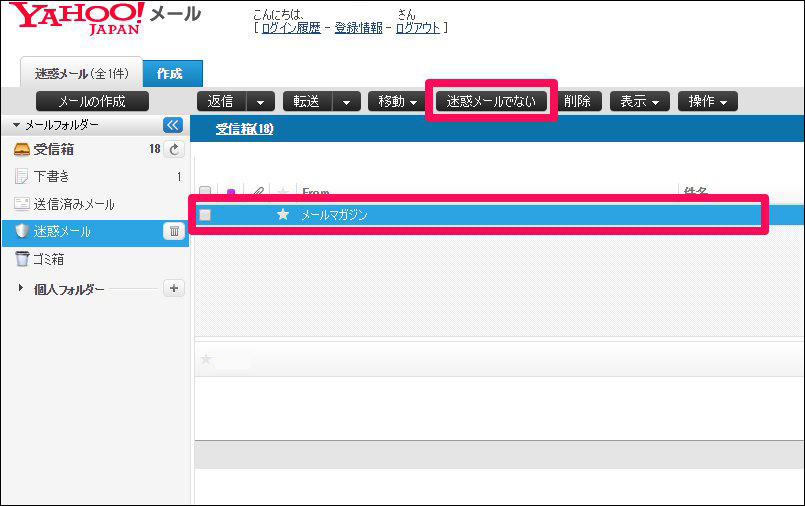
この作業が完了したら振り分け設定も行ってください。
スマホ版Yahoo!メールで「迷惑メールではない」報告をする
メールが迷惑メールフォルダに入ってしまっていたら、メールを選択し、メニュー上部にある「報告」をタップしてください。
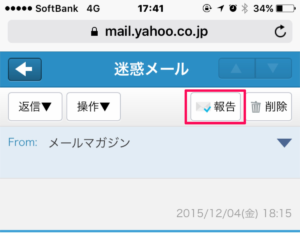
「報告」をタップすると、以下のような画面になりますので、「報告」をタップし、「迷惑メールでない」として報告をしてください。
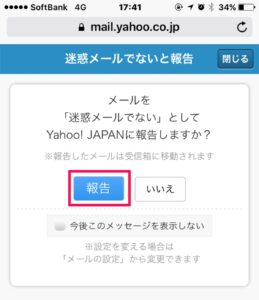
この作業が完了したら振り分け設定も行ってください。
Gmailで「迷惑メールではない」報告をする
メールが迷惑メールフォルダに入ってしまっていたら、メールを開き、メニュー上部にある「迷惑メールではない」をクリックしてください。
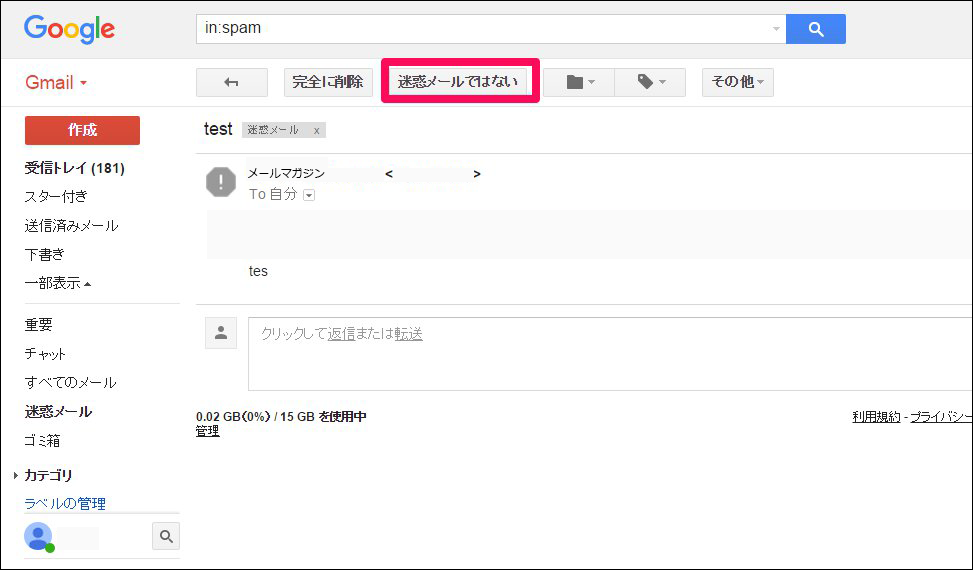
この作業が完了したら振り分け設定も行ってください。
スマホ版Gmailで「迷惑メールではない」報告をする
メールが迷惑メールフォルダに入ってしまっていたら、メールを開き、メニュー上部にある「迷惑メールではない」をタップしてください。
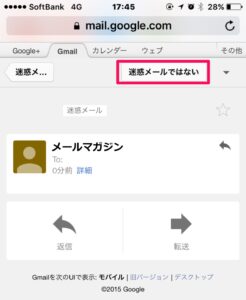
この作業が完了したら振り分け設定も行ってください。
Yahoo メール 振り分け設定
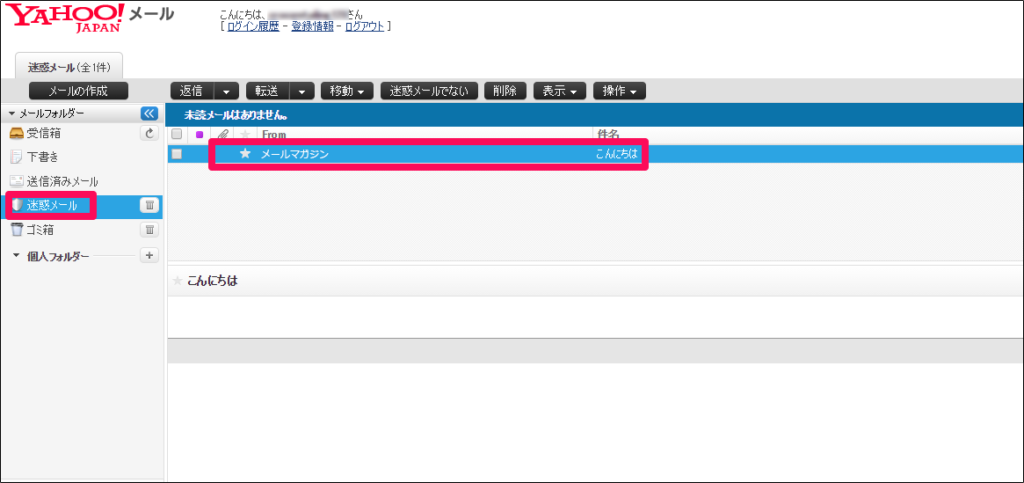
これから的中!攻略ナビからのメール(magazine@tekichu-kouryakunavi.com)を迷惑メールフォルダーではなく、受信箱に入るようにヤフーメールの設定していきます。
【1】「メールの設定」をクリックします。
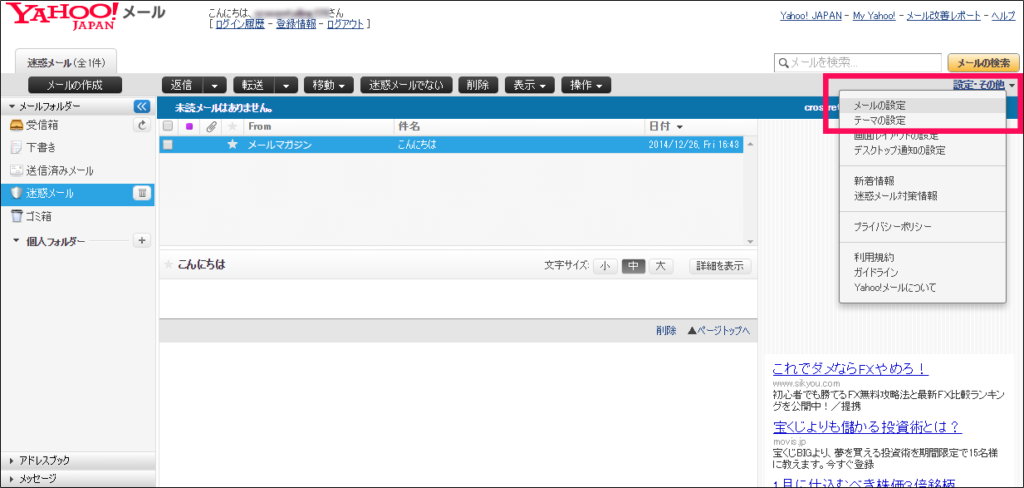

【2】「フィルターと受信通知」をクリックします。
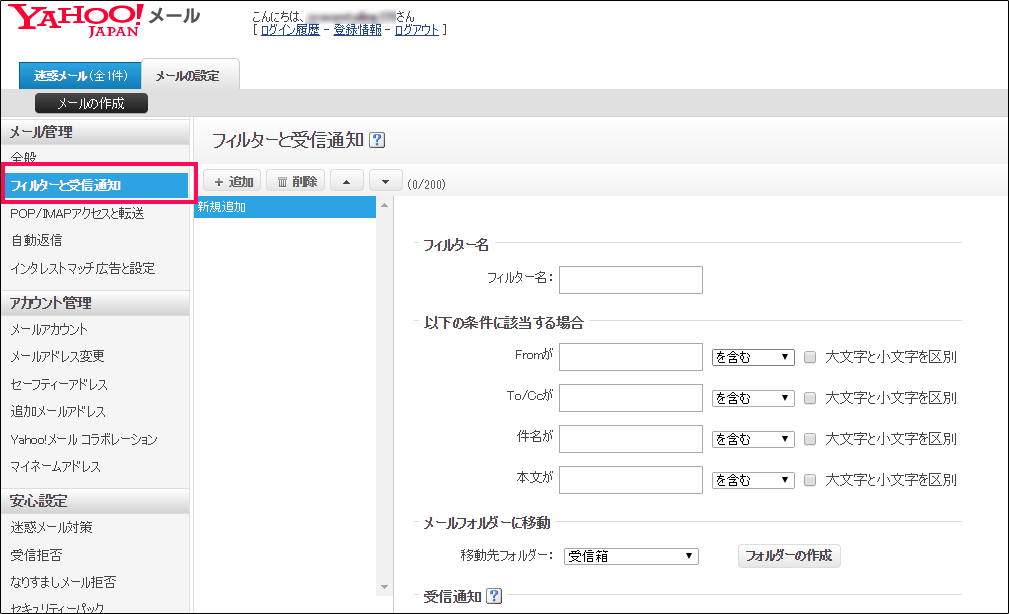

【3】フィルター名を設定します。(わかりやすい名前にしましょう)
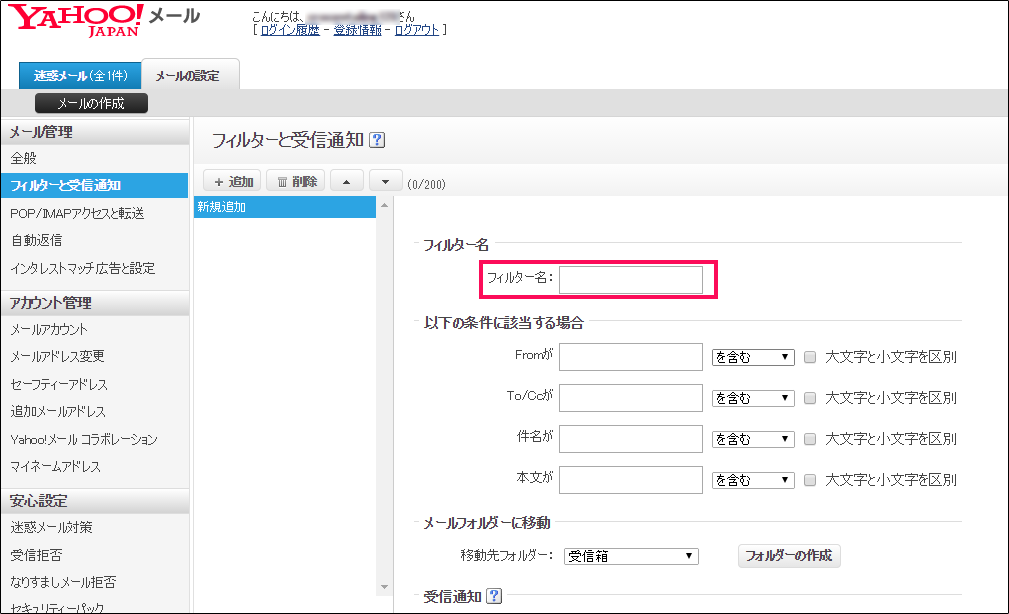

【4】条件のなかの「fromが」にメルマガの差出人メールアドレス・ドメインを入力します。
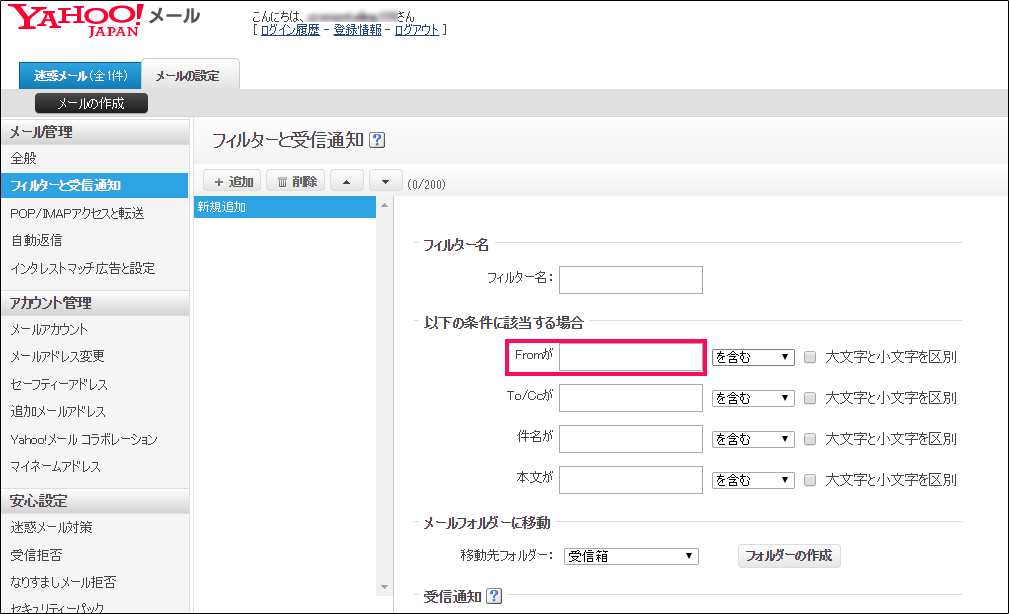

【5】メールアドレスかドメインを入力したら、その右側にある▼をクリックして「を含む」を選択します。
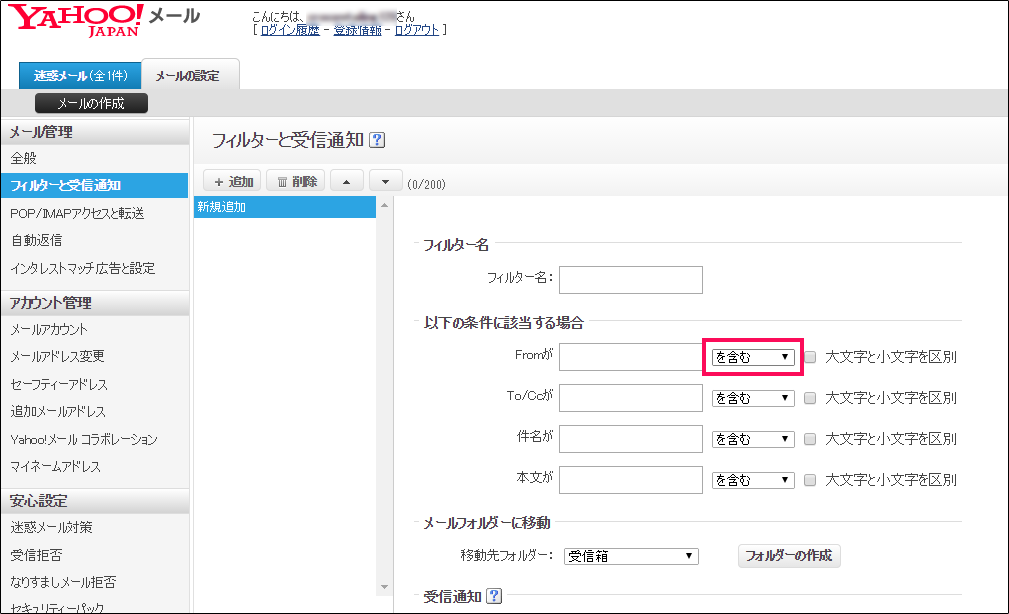

【6】その下の「メールをフォルダに移動」から、移動先フォルダを「受信箱」に設定します。
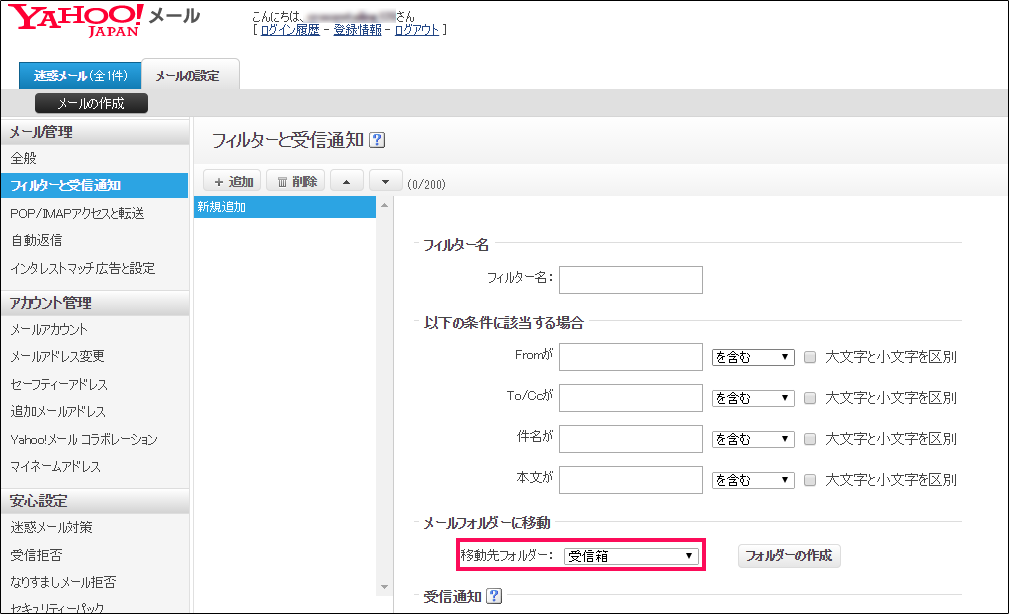

【7】最後に、右上にある「保存」ボタンをクリックします。
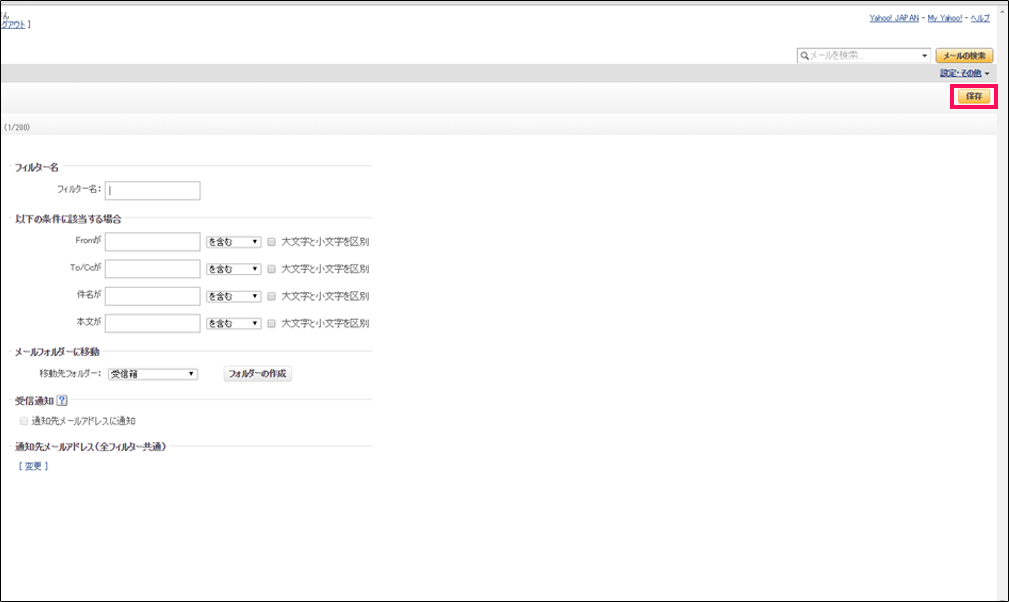
これで設定は完了です。
Gmail 振り分け設定
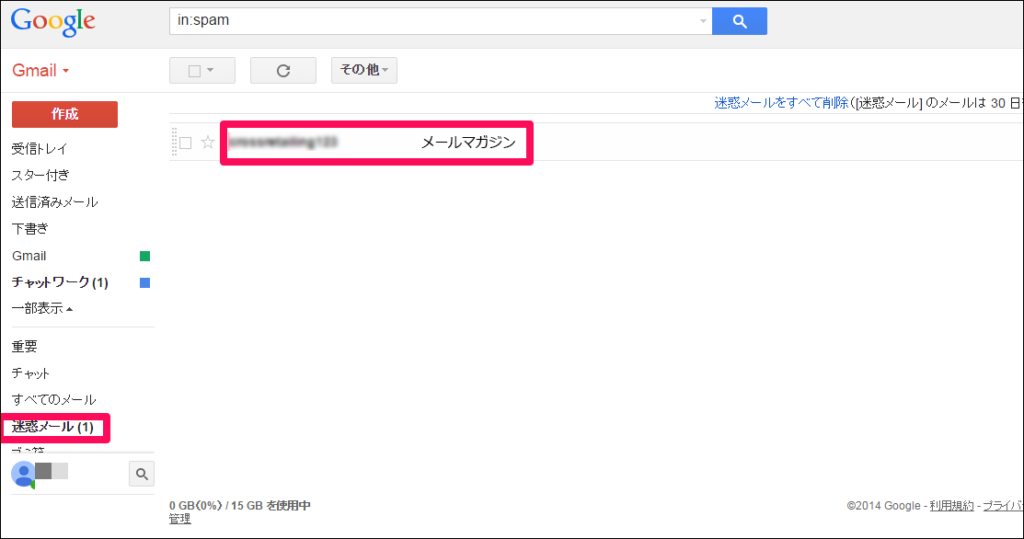
これから的中!攻略ナビからのメール(magazine@tekichu-kouryakunavi.com)を迷惑メールフォルダーではなく、受信箱に入るようにGmailの設定していきます。
【1】迷惑メールに入ってしまったメール(迷惑メールフォルダーに振り分けたくないメール)を選択し
「迷惑メールではない」をクリックします。
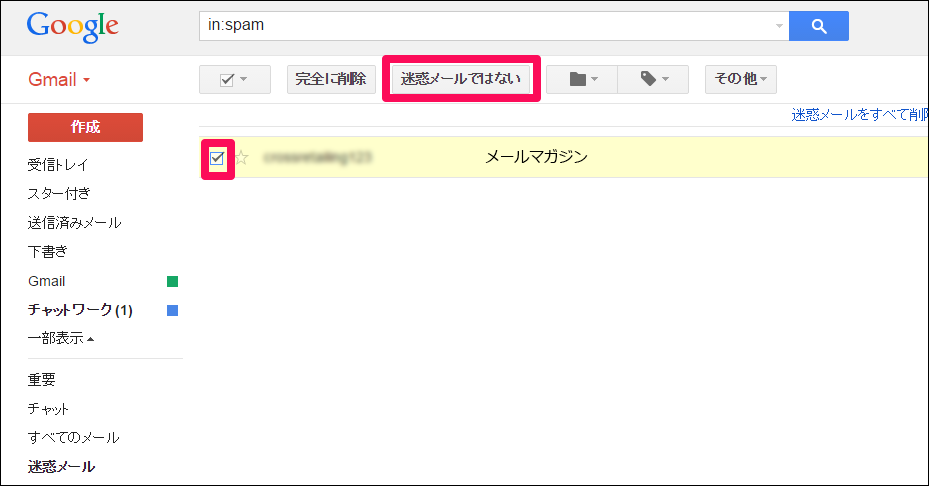

【2】スレッドから迷惑メールマークをはずし受信トレイに移動しました。
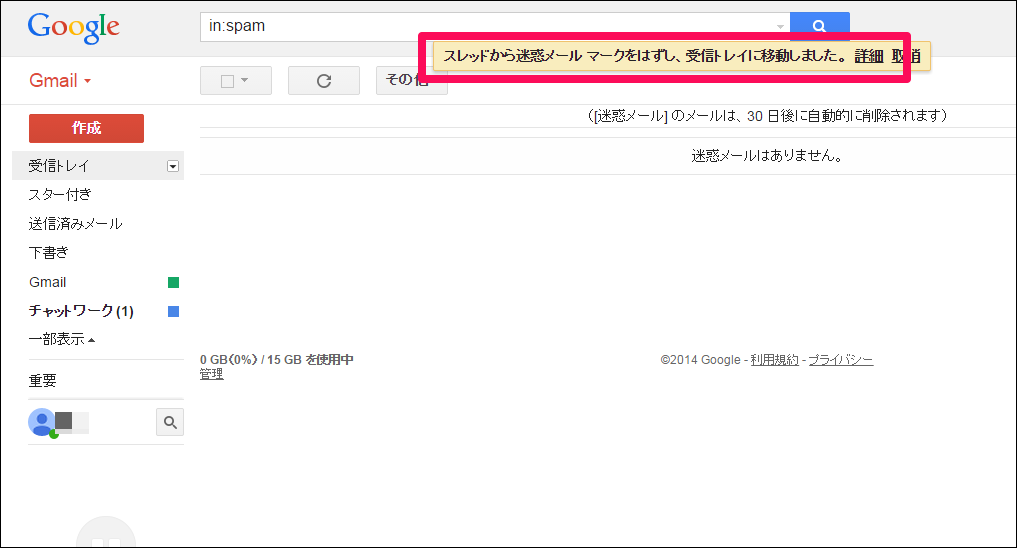

【3】右上の歯車マークをクリックし、「設定」をクリックします。
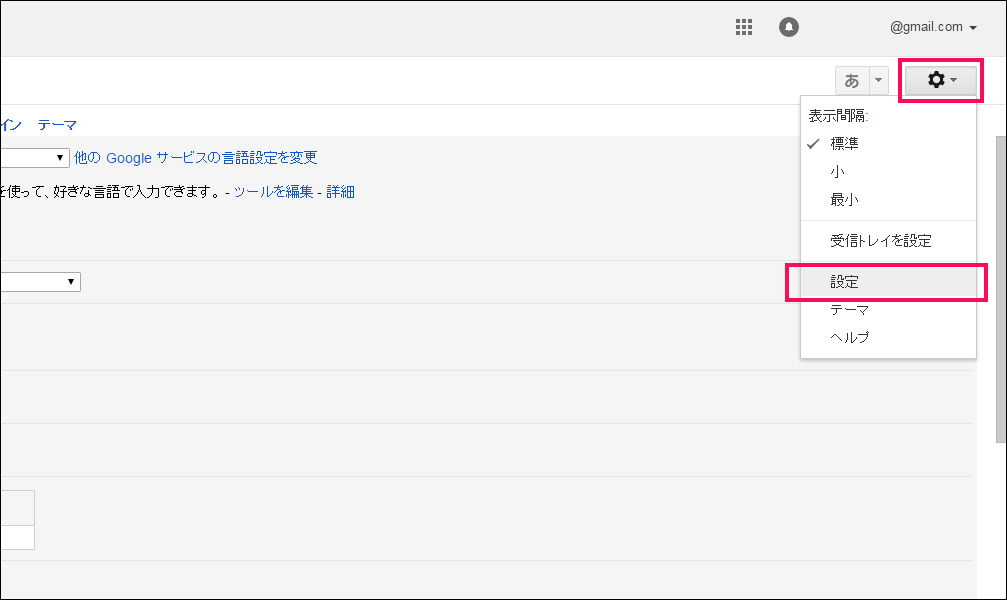

【4】「フィルタ」をクリックし、「新しいフィルタを作成」をクリックします。
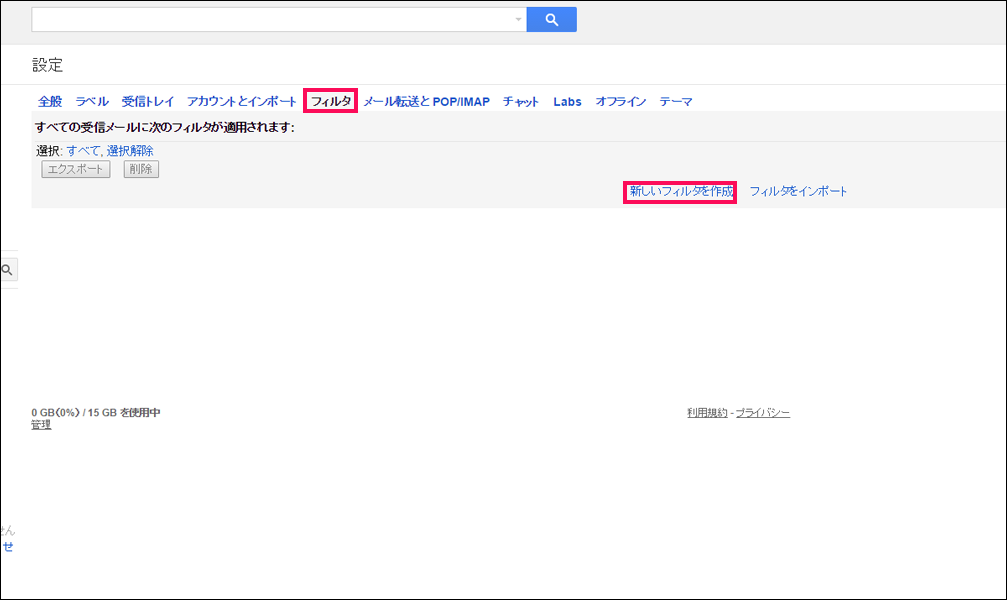

【5】迷惑フォルダに入れたくないメールアドレスをFromに入力し、「この検索条件でフィルタを作成」をクリックします。
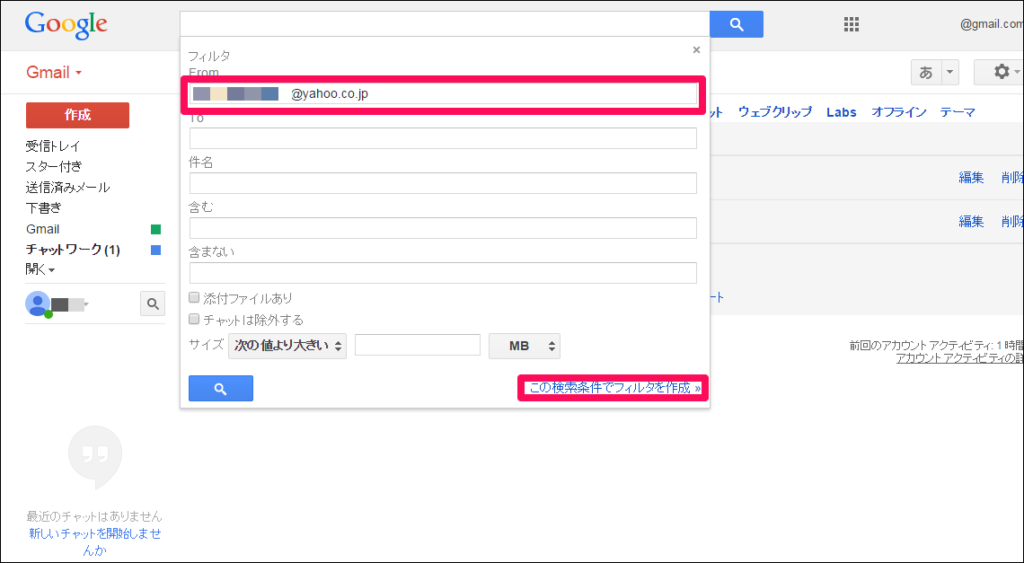

【6】「迷惑メールにしない」にチェックを入れ、「フィルタを作成」をクリックします。
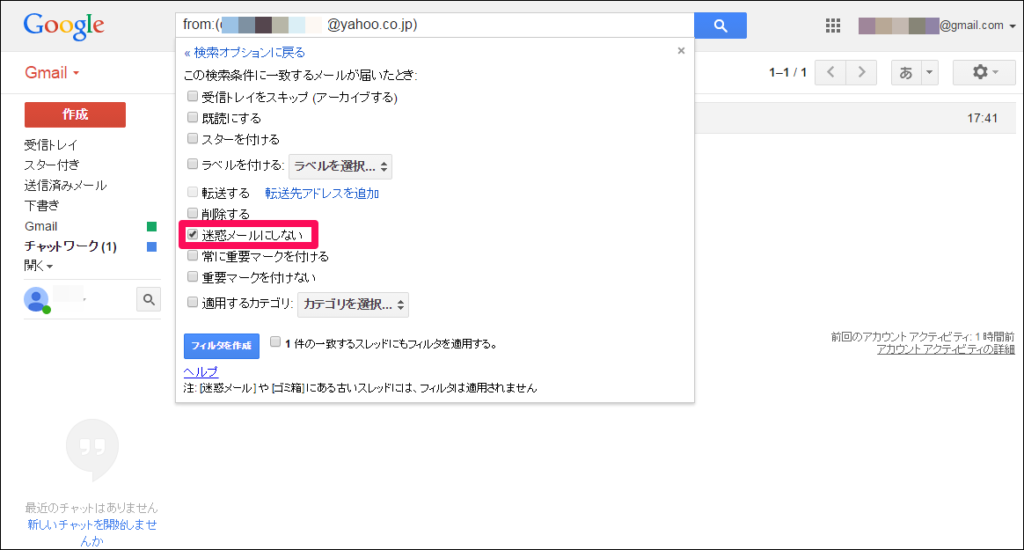
これで設定は完了です。
Outlookの設定
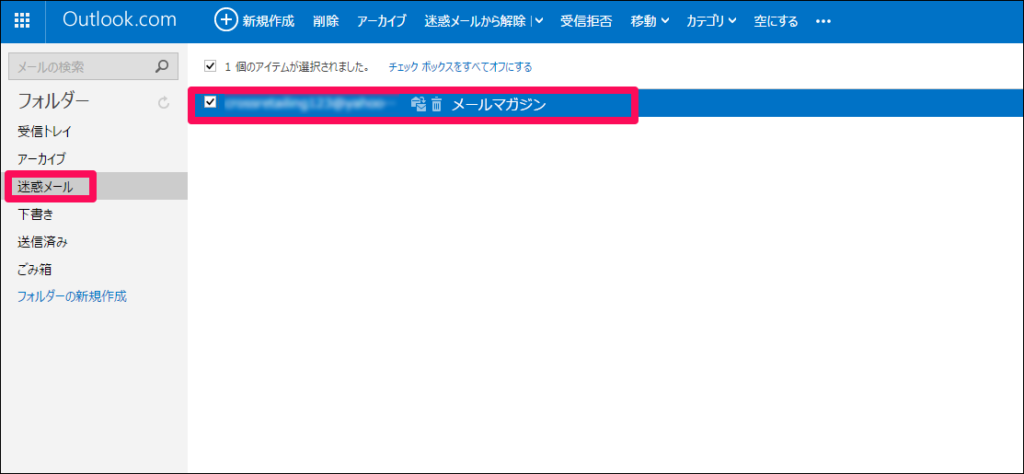
これから的中!攻略ナビからのメール(magazine@tekichu-kouryakunavi.com)を迷惑メールフォルダーではなく、受信箱に入るようにOutlookの設定していきます。
【1】迷惑メールに入ってしまったメール(迷惑メールフォルダーに振り分けたくないメール)を開き
「受信を許可する」をクリックします。
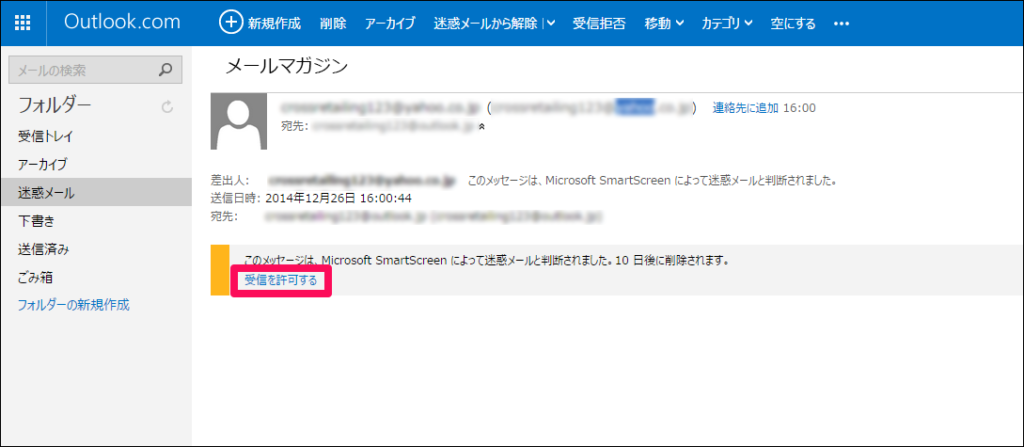

【2】迷惑メールに入ってしまったメール(迷惑メールフォルダーに振り分けたくないメール)が受信トレイに入りました。
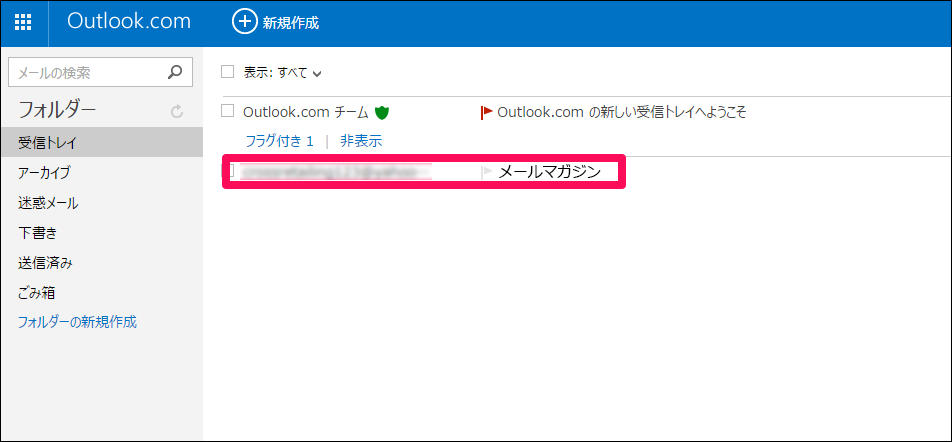

【3】右上にある歯車のマークをクリックし、オプションをクリックします。
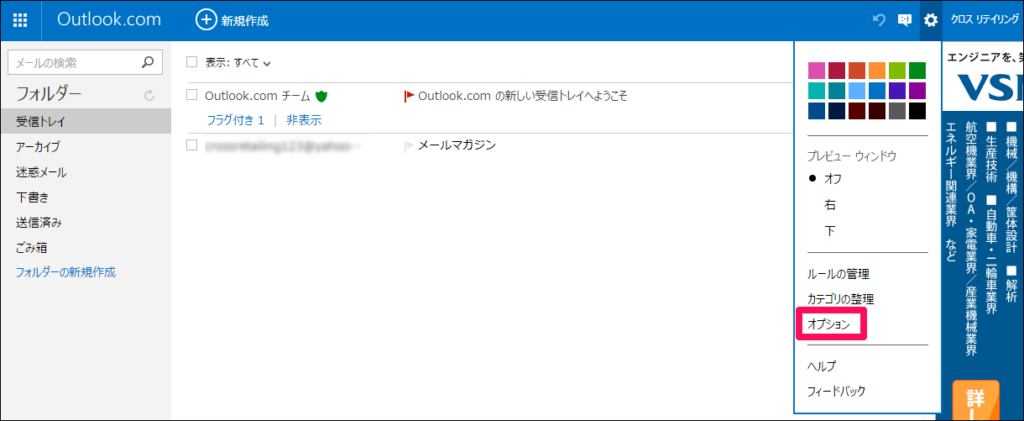

【4】「差出人セーフリストと受信拒否リスト」をクリックします。
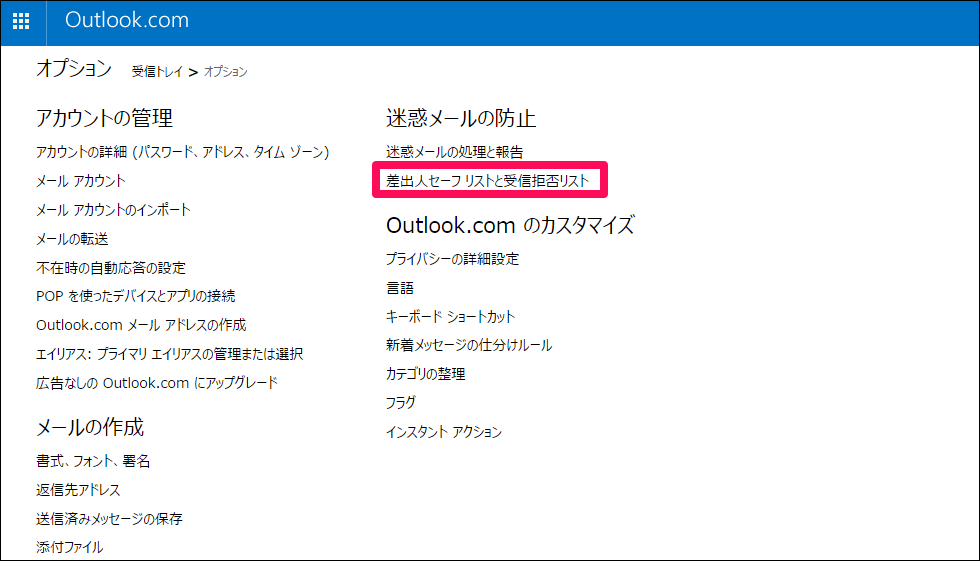

【5】「差出人セーフリスト」をクリックします。
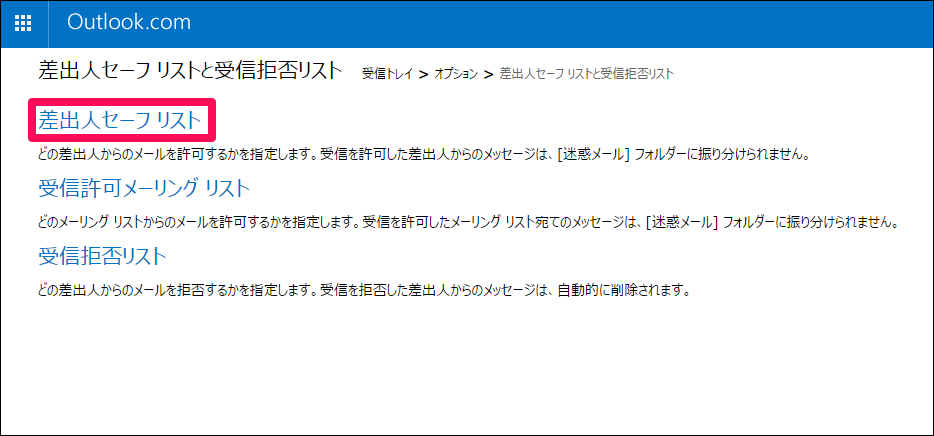

【6】「許可する差出人またはドメイン」の欄に迷惑メールフォルダーに振り分けたくないメールマガジンの差出人メールアドレス・ドメインを入力し、「リストに追加」をクリックします。
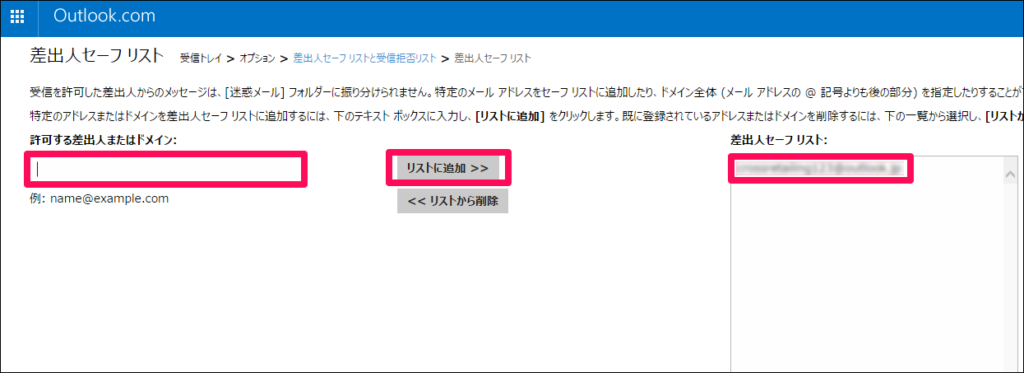
最後にOKをクリックして設定は完了です。
Windows Liveの設定
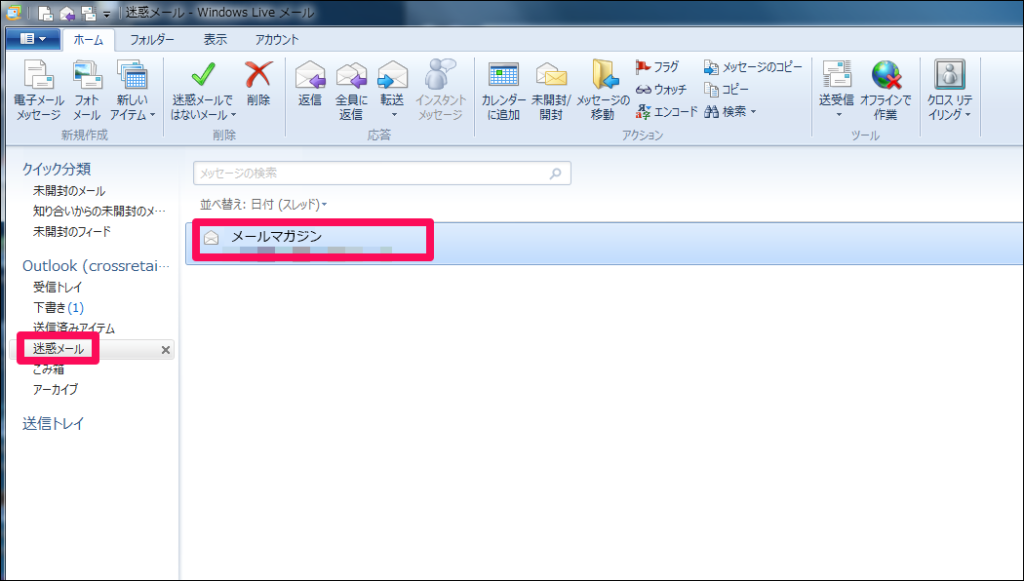
これから的中!攻略ナビからのメール(magazine@tekichu-kouryakunavi.com)を迷惑メールフォルダーではなく、受信箱に入るようにWindowsLiveメールの設定していきます。
【1】メールを選択して、上の「迷惑メールではないメール」をクリックし、「差出人を[差出人セーフリスト]に追加」をクリックします。
![【1】メールを選択して、上の「迷惑メールではないメール」をクリックし、「差出人を[差出人セーフリスト]に追加」をクリックします。](https://tekichu-kouryakunavi.com/wp/wp-content/uploads/2024/04/winlive_2-1024x609.png)

【2】「OK」をクリックします。
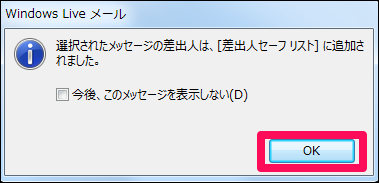

【3】「迷惑メールではないメール」の「セキュリティのオプション」をクリックします。
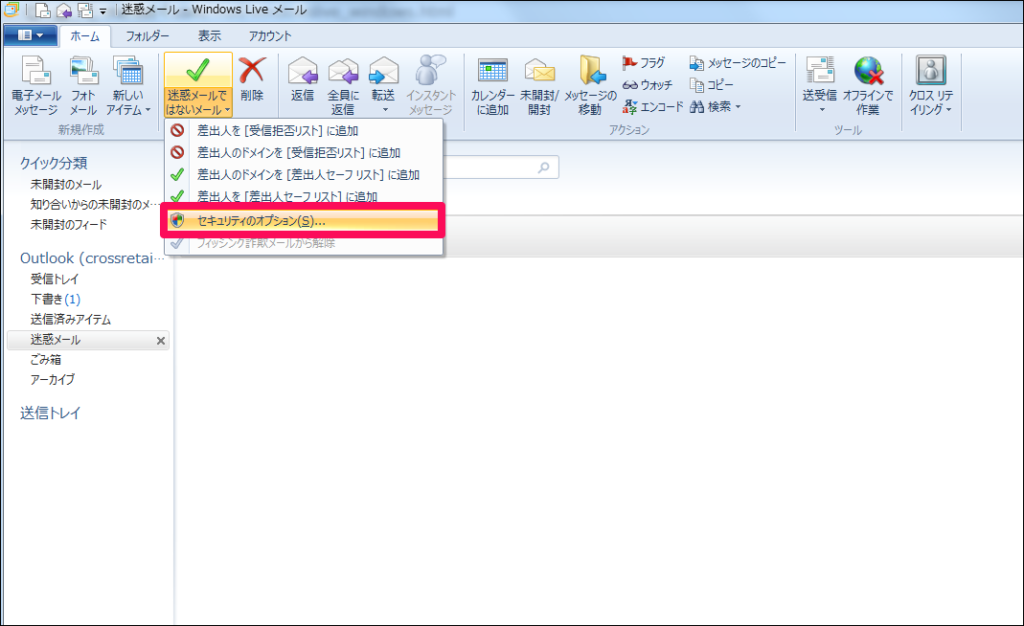

【4】「差出人セーフリスト」タブを選択し、追加をクリックします。
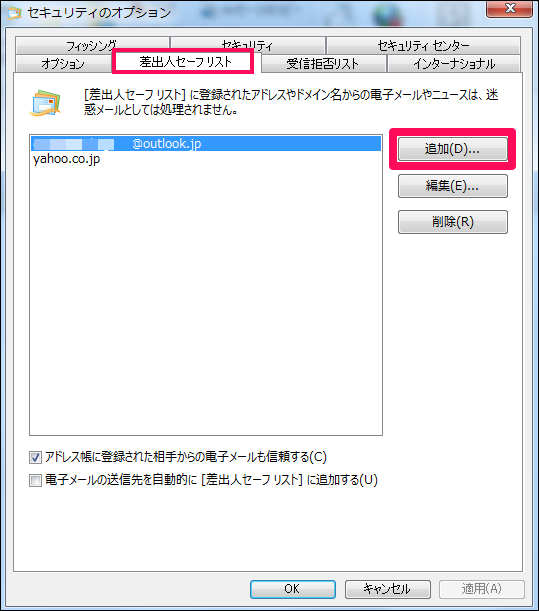

【5】入力欄に迷惑メールに入れたくないメールアドレス(magazine@tekichu-kouryakunavi.com)を入力し、OKをクリックします。
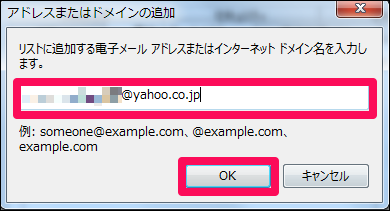

【6】先ほど入力したメールアドレスが入力されていることを確認し、「適用」をクリックし、「OK」をクリックします。
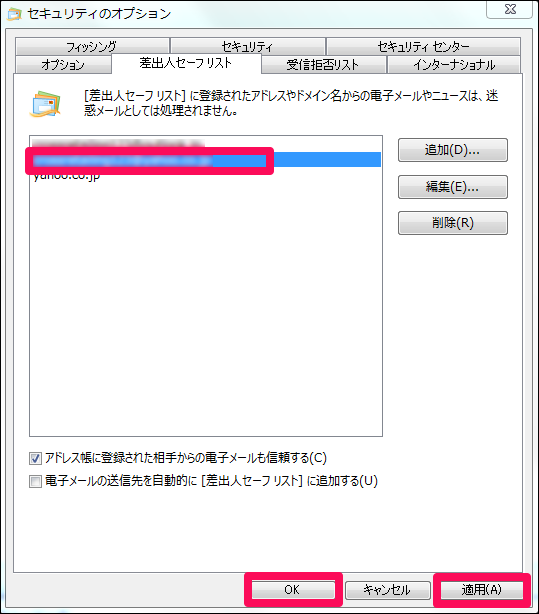
これで設定は完了です。
Thunderbirdの設定
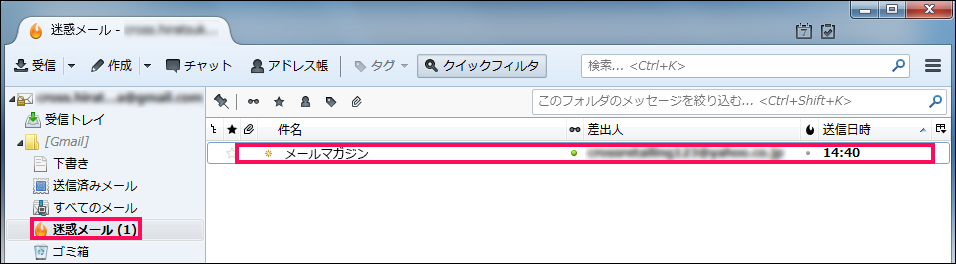
これから的中!攻略ナビからのメール(magazine@tekichu-kouryakunavi.com)を迷惑メールフォルダーではなく、受信箱に入るようにThunderbirdの設定していきます。
【1】迷惑メールに入ってしまったメールを開き「非迷惑メール」をクリックします。
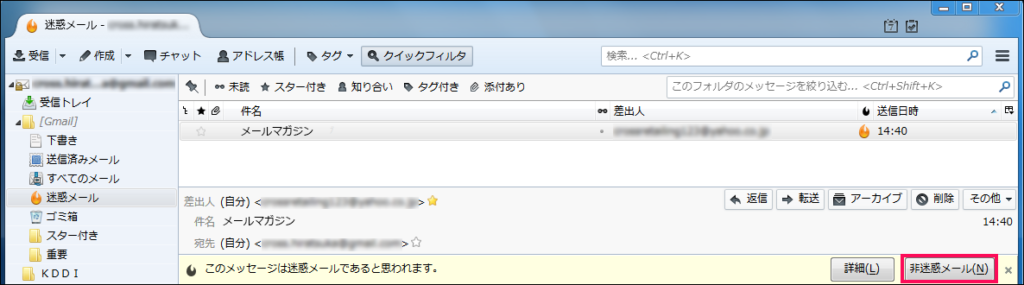

【2】右上のメニュボタンをクリックし、「ツール」から「メッセージフィルタ」を選びクリックします。
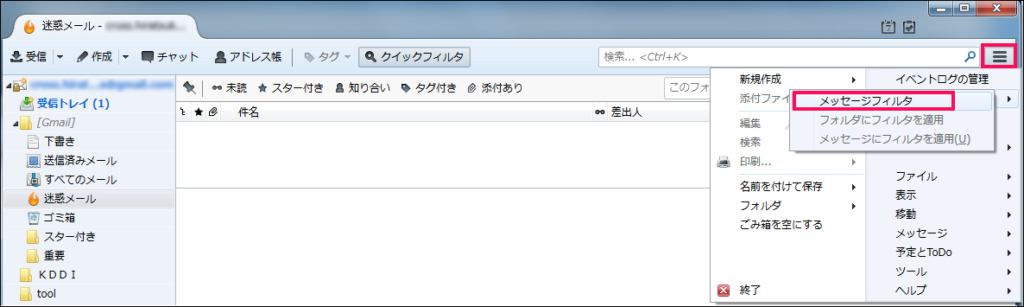

【3】新規をクリックします。
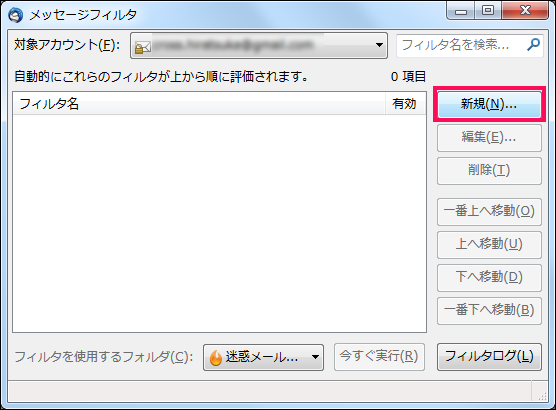

【4】「差出人」「に次を含む」に設定し、入力欄に迷惑メールに振り分けたくないメールアドレス(magazine@tekichu-kouryakunavi.com)を入力します。
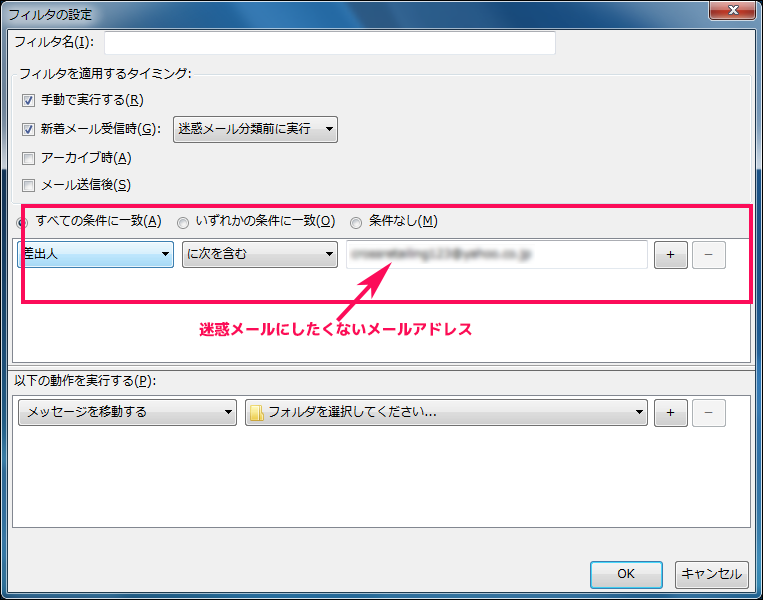

【5】「フォルダを選択してください」をクリックし、受信トレイを選択します。
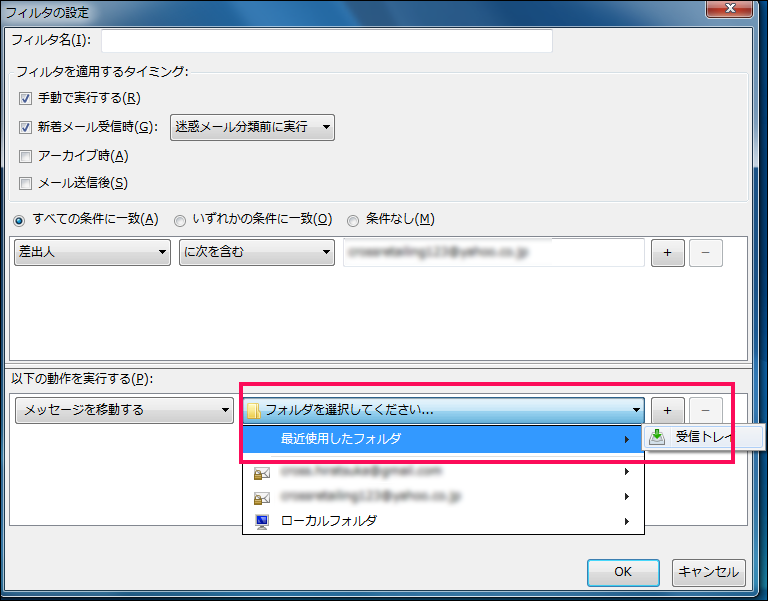

【6】画像のように設定できたらOKをクリックします。


【7】画像のようにフィルタが作成できていれば設定は完了です。
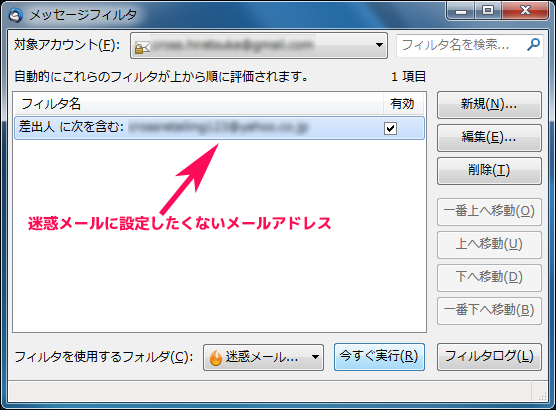
Beckyの設定
これから的中!攻略ナビからのメール(magazine@tekichu-kouryakunavi.com)を迷惑メールフォルダーではなく、受信箱に入るようにBecky!Internet Mailの設定していきます。
【1】上の「ツール」の中の「フィルタリングマネージャ」をクリックします。
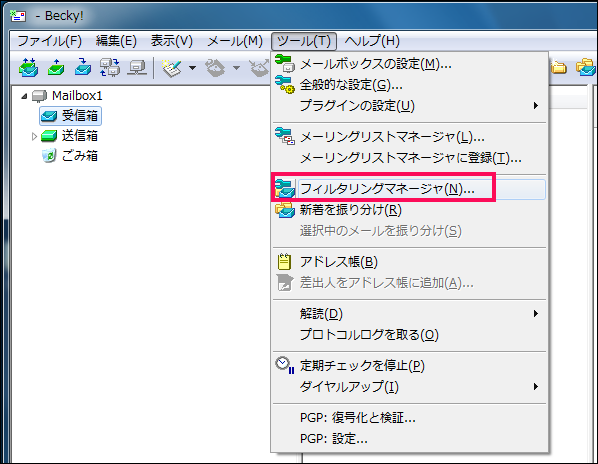

【2】フィルタリングマネージャのウィンドウが開いたら「新規ルール」をクリックします。
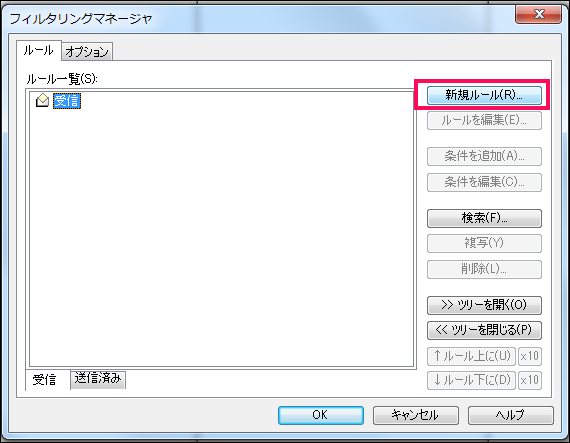

【3】ヘッダをFrom(差出人)にし、文字列の欄に迷惑メールに振り分けたくないメールアドレス(magazine@tekichu-kouryakunavi.com)を入力し、追加をクリックします。
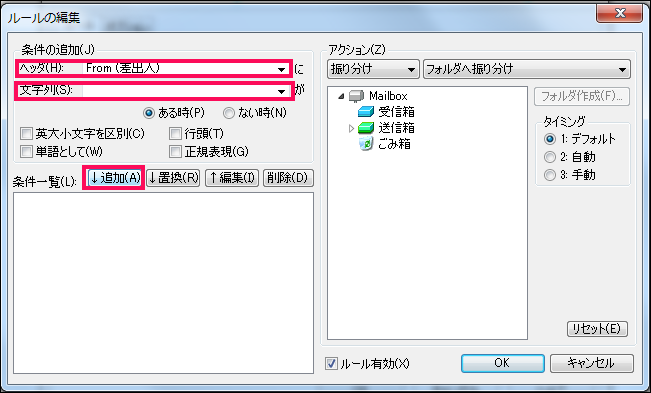

【4】アクションの欄を「振り分け」「フォルダへの振り分け」に設定し、受信箱をクリックします。
「フォルダへの振り分け**Set**」という表示になったら、OKをクリックします。
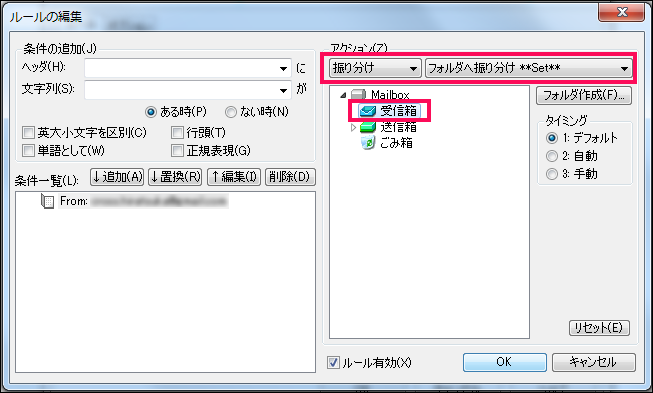
これで設定は完了です。
Shurikenの設定
これから的中!攻略ナビからのメール(magazine@tekichu-kouryakunavi.com)を迷惑メールフォルダーではなく、受信箱に入るようにShurikenの設定していきます。
【1】Shurikenを立ち上げ、受信箱の画面へうつります。
上メニューで「フォルダ」の「ローカルにフォルダを作成」をクリックします。
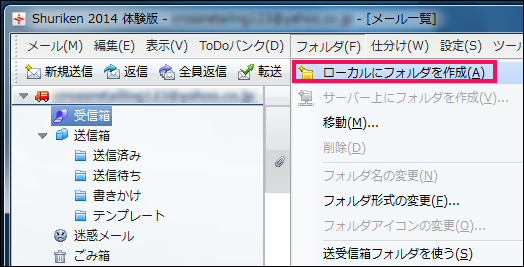

【2】受信箱の下の方に新しいフォルダが表示されます。
自動で名前が入っていますので、これを振り分けに使用するフォルダとして、名前を決めて書き換え、エンターキーを押します。


【3】上メニューの「仕分け」から「仕分け設定の編集」をクリックします。
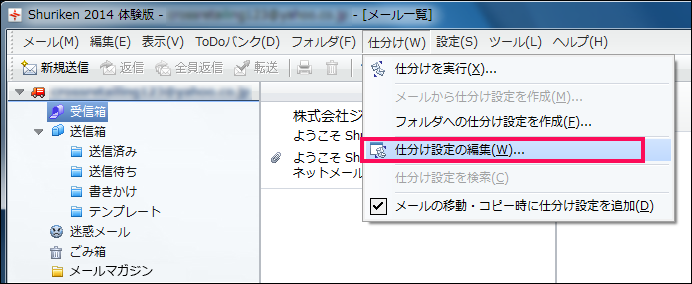

【4】「仕分けの編集」画面が表示されますので、使用しているアカウントを選択し、右の「追加」をクリックします。
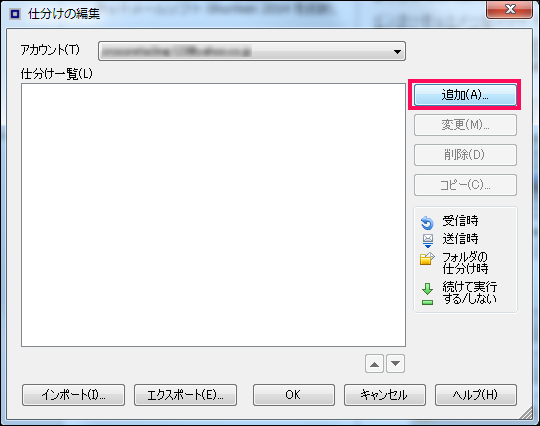

【5】「仕分け条件・動作の設定」画面で「条件」の「文字列1」をチェックをします。
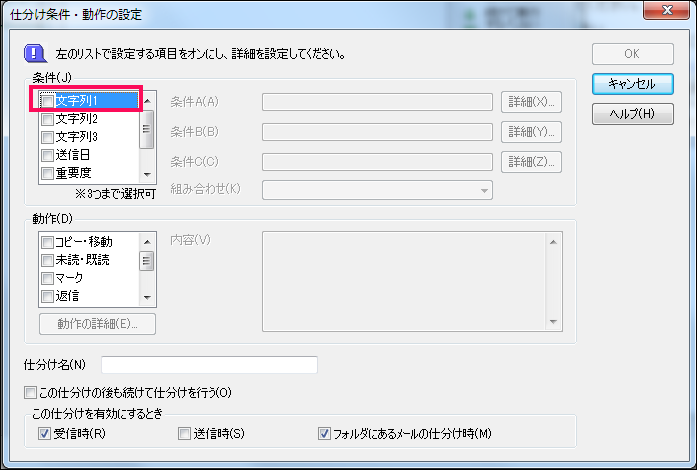

【6】「仕分け条件の設定:文字列」画面になりますので、「差出人」をチェックします。
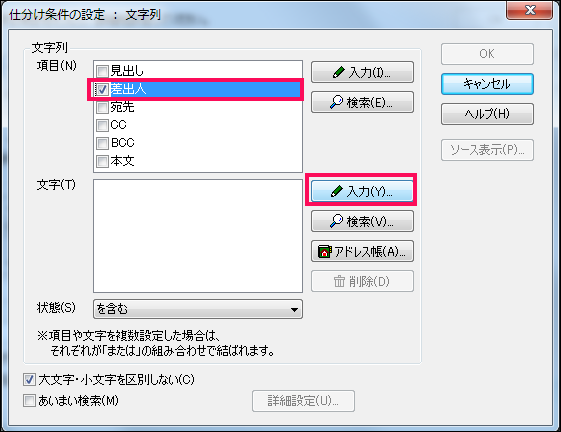

【7】「文字の入力」画面で、振り分けたいメールアドレス(magazine@tekichu-kouryakunavi.com)を入力し、下の「追加」をクリックします。
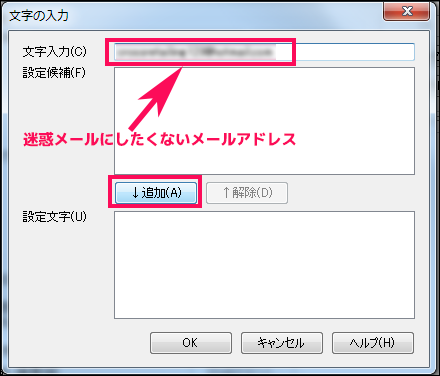

【8】「設定文字」にメールアドレスが表示されたら、OKボタンをクリックします。
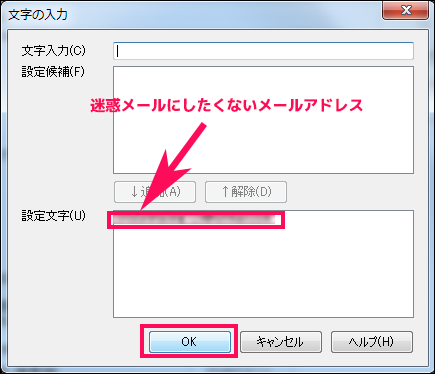

【9】「仕分け条件の設定:文字列」画面に戻りますので、上の「項目」で「差出人」の指定の確認、「文字」でメールアドレスの確認をします。
正しく入力されていたら、OKボタンをクリックします。


【10】「仕分け条件・動作の設定」画面に戻りますので、「動作」で「コピー・移動」をチェックします。
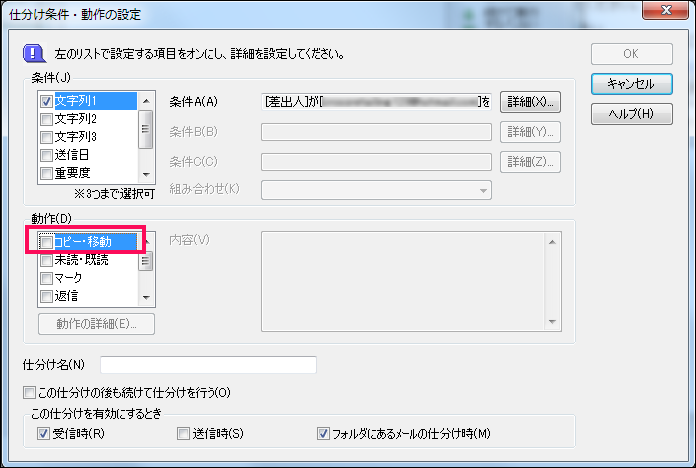

【11】「仕分け条件の設定:コピー・移動」画面になりますので、「フォルダ」で振り分けに使用するフォルダを選択し、下の「追加」をクリックします。
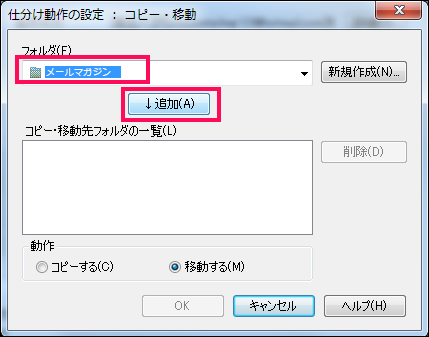

【12】「フォルダ」で、フォルダ設定の確認と、「コピー・移動先フォルダの一覧」で振り分けたいフォルダが設定されているかを確認します。
下の「動作」で「移動する」にチェックを入れ、OKボタンをクリックします。
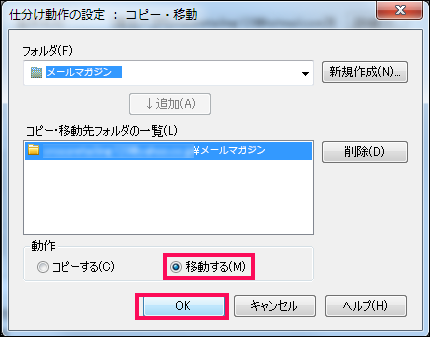

【13】「フォルダ」で、フォルダ設定の確認と、「コピー・移動先フォルダの一覧」で振り分けたいフォルダが設定されているかを確認します。
下の「動作」で「移動する」にチェックを入れ、OKボタンをクリックします。
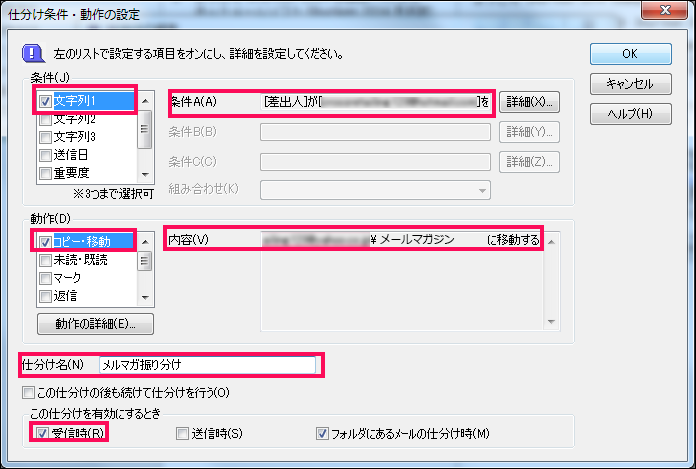

【14】「仕分けの編集」画面に戻りますので、「仕分け一覧」に設定したものが登録されているか確認し、下のOKをクリックしたら、メールのフォルダ分けの設定は完了です。
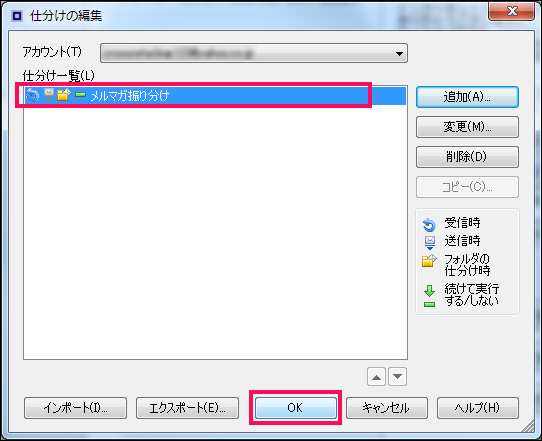
メールを受信した際に、指定フォルダに入っていれば設定は完了です。
重要:メールの振り分けについて
現時点で「迷惑メールフォルダ」に入っていない場合でも、近年のプロバイダーのセキュリティ対策が強力なため、受け取りたいメールもまれに自動的に迷惑メールに分類されてしまうことがあります。
そのため、確実にメールを受け取るために振り分け設定をお願いいたします。
ほんの3分程度で終わる簡単な手順なので、本ページを参考に必ず振り分け設定を行なってください。
